- Entrar a Word.
- Click en Ficha VISTA.
- Seleccionar esquema en el grupo vistas de documento.
- En el titulo y Subtitulo del archivo deseado: al titulo se la asigna el nivel, a los subtitulos el nivel 2, al texto se le asigna texto independiente.
- Seleccionar tanto subtitulos como texto.
- Click en Mostrar documento (grupo documento maestro)
- Seleccionar Crear.
- Realizar la misma operacion anterior con los otros 2 subtitulos y texto.
- Al terminar al dar click en el boton a lado del titulo, este se abrira con su respectivo texto en un documento aparte.
jueves, 17 de junio de 2010
P. 24 Documento Maestro.
P. 30 Ecuaciones en Word.
- Entrar a Word
- Seleccionar la Ficha Insertar.
- Click en Ecuacion (en el grupo Simbolos).
- En la ficha Herramientas de Ecuacion ( diseño) seleccionar los simbolos deseados hasta completar la ecuacion.
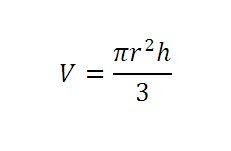
Para realizar esta ecuacion:
- Ficha insertar.
- Click en ecuacion.
- Seleccionar los simbolos que se desean insetar (multiplicacion, exponente, division, resta, etc...)
P. 29 Tipos de Archivos.
- IMAGEN
Las imágenes pueden ser de muchos formatos diferentes: bmp, gif, jpg, etc. Pero no todos estos formatos son adecuados para una web, debido a que pueden ocupar mucha memoria o a que no son compatibles con algunos navegadores.
Los formatos más utilizados son el GIF y el JPG, que a pesar de ser imágenes de menor calidad que las imágenes BMP, son más recomendables debido a que ocupan menos memoria. Vamos a ver un poco más sobre estos formatos:
Utilizan un máximo de 256 colores, y son recomendables para imágenes con grandes áreas de un mismo color o de tonos no continuos. Suelen utilizarse con gran frecuencia, ya que permiten definir transparencias y animación.
IMAGEN
Las imágenes pueden ser de muchos formatos diferentes: bmp, gif, jpg, etc. Pero no todos estos formatos son adecuados para una web, debido a que pueden ocupar mucha memoria o a que no son compatibles con algunos navegadores.
Los formatos más utilizados son el GIF y el JPG, que a pesar de ser imágenes de menor calidad que las imágenes BMP, son más recomendables debido a que ocupan menos memoria. Vamos a ver un poco más sobre estos formatos:
![]() Formato GIF:
Formato GIF:
Utilizan un máximo de 256 colores, y son recomendables para imágenes con grandes áreas de un mismo color o de tonos no continuos. Suelen utilizarse con gran frecuencia, ya que permiten definir transparencias y animación.
![]() Formato JPG:
Formato JPG:
Las imágenes son de mayor calidad que las GIF, al poder contener millones de colores, pero el tamaño de la imagen es mayor y tarda más en descargarse se utilizan más para fotos.
Puedes incluir imágenes en otros formatos, que podrán ser visualizadas en algunos navegadores. Este es el caso de las imágenes BMP y PNG.
Puedes cambiar el formato de las imágenes mediante la utilización de algún programa de tratamiento de imágenes, como pueden ser Fireworks, Photoshop, Corel Draw, etc. Por ejemplo el Fireworks de Macromedia tiene una opción, exportar a tipo gif que reduce considerablemente la ocupación de la imagen sin perder en calidad (siempre que la imagen se adecue al formato).
Dependiendo del programa utilizado existirá una mayor o menor cantidad de opciones a la hora de modificar las imágenes. Para realizar modificaciones sencillas, como la de recortar las imágenes y cambiar los colores, puedes utilizar incluso el programa Paint de Windows.
AUDIO
Los archivos de audio son todos los que contienen sonidos (no solo música). Las diferentes extensiones atienden al formato de compresión utilizado para convertir el sonido real en digital.
669 --> Winamp
AIF --> Winamp
AIFC --> Formato AIFF
AIFF --> Winamp
AMF --> Winamp
ASF --> Windows Media
AU --> Winamp
AUDIOCD --> AudioCD
CDA --> Winamp
CDDA --> AIFF Audio
FAR --> Winamp
IT --> Winamp
ITZ --> Winamp
LWV --> Microsoft Linguistically Enhanced Sound File
MID --> Winamp
MIDI --> Winamp
MIZ --> Winamp
MP1 --> Winamp
MP2 --> Winamp
MP3(*)--> Winamp
MTM --> Winamp
OGG(*)--> Winamp
OGM --> (Ogg)
OKT --> Winamp
RA --> Real Audio
RMI --> Winamp
SND --> Winamp
STM --> Winamp
STZ --> Winamp
ULT --> Winamp
VOC --> Winamp
WAV --> Winamp
WAX --> Acceso directo de audio de Windows Media
WM --> Windows Media
WMA --> Winamp
WMV --> Windows Media
XM --> Winamp
XMZ --> Winamp
-- MP3: Hoy por hoy es el formato más extendido para la compresión de música en Internet. Su alta calidad lograda en su pequeño tamaño lo hace el favorito de la mayoría de los usuarios para comprimir su música y compartirla en red.
-- OGG: Este formato es totalmente abierto y libre de patentes. Tan profesional y de calidad como cualquier otro pero con todos los valores del movimiento Open Source.
VÍDEO
Los formatos de video no sólo continen imágenes sino también el sonido que las acompaña. Es bastante habitual que al intentar visualizar un vídeo no podamos ver la imagen aunque sí oigamos el sonido. Esto es debido al formato de compresión utilizado en ellos que puede no ser reconocido por nuestro ordenador, por ello siempre se ha de tener actualizados los codecs de cada uno de los formatos.
ASF --> Windows Media
AVI(*)--> BSPlayer
BIK --> RAD Video Tools
DIV --> DivX Player
DIVX --> DivX Player
DVD --> PowerDVD
IVF --> Indeo
M1V --> (mpeg)
MOV(*) --> QuickTime
MOVIE --> (mov)
MP2V --> (mpeg)
MP4 --> (MPEG-4)
MPA --> (mpeg)
MPE --> (mpeg)
MPEG(*) --> (mpeg)
MPG --> (mpeg)
MPV2 --> (mpeg)
QT --> QuickTime
QTL --> QuickTime
RPM --> RealPlayer
SMK --> RAD Video Tools
WM --> Windows Media
WMV --> Windows Media
WOB --> PowerDVD
-- AVI: El formato de video más extendido en Internet es el AVI. Calidad y tamaño son sus mayores valedores ante el público.
-- MOV: Es el formato standard de video de Macintosh y es altamente utilizado en vídeos para reproducir en páginas web (trailers, publicidad...).
-- MPEG: siglas de "Moving Pictures Experts Group" también se encuentra como MPG.
http://www.aulaclic.es/html/a_5_1_1.htm
http://www.hispazone.com/Articulo/91/Los-archivos:-tipos--extensiones-y-programas-para-su-uso.html
P. 28 Organigramas en Word.
- Entrar a Word.
- Seleccionar Ficha Insertar.
- Click en Smart Art.
- Elegir las opciones que se necesiten: (jerarquia, ciclo, proceso... )
- Llenar los cuadros con la informacion que se desee.
- Dar formato.
P. 27 Graficas en Word
- Entrar a Word.
- Click en Ficha insertar.
- Seleccionar el boton Grafica.
- LLenar la grafica con los datos que se deseen ( calificaciones, promedios , etc..)
- Dar Formato
P. 26 Objeto Incrustado ( vinculado al archivo)
- Crear una imagen en paint.
- Guardarla.
- Entrar a word
- Click enficha insertar.
- seleccionar objeto.
- Examinar.
- Se selecciona el archivo deseado
- Click en vincular al archivo
- Aceptar
P. 25 Objeto Incrustado.
- Crear una imagen en paint.
- Guardarla.
- Entrar a word
- Click enficha insertar.
- seleccionar objeto.
- Examinar.
- Se selecciona el archivo deseado
- click en vincular.
- click en mstrar icono.
- Aceptar
P. 22 Tabulaciones y tablas.
- Entrar a word.
- Click en ficha insertar.
- Click en Tabla.
- Seleccionar : Dibujar tabla o insetrar tabla ( segun lo deseado)
- Introducir los datos y dar formato.
P. 21 Indices y tablas de contenidos.
- Concepto de Archivo.
- Concepto de Extensión de Archivo
- Concepto de Archivo de Video
- Concepto de Archivo de Audio
- Concepto de Archivo de Imagen
- Concepto de Archivo de Animación
- En el título seleccione Estilo Titulo 1
- En los subtítulos seleccione: Estilo 2
- En el texto seleccione:Estilo 2
- Seguir las indicaciones:
- Seleccionar la palabra deseada.
- Click en la ficha Inicio
- Click en el grupo Estilo.
- Selecciona el deseado.
- Click en ficha Referencias
- Seleccionar tabla de contenido
- Seleccionar la tabla deseada.
P.20 Creacion de plantillas de word.
- Entrar a Word
- Click en el Botón de Office
- Click en Nuevo
- Seleccionar Calendarios, Click en Calendarios del 2010
- Seleccionar el calendario que sea de su agrado y descargarlo.
- Ficha Insertar.
- Clcik en ilustraciones.
- Seleccionar Imagen.
- Seleccionar la imagen a insertar.
- Aceptar
- Seleccionar el calendario completo.
- Dar click en la ficha herramientas y formato
- Seleccionar Ajustar.
- Seleccionar: Volver a colorear
P.19 Combinacion de Correspondencia.
- Nombre
- Apellidos
- Direccion
- Puesto
- RFC
- Ciudad
- Invitaciones
- Sobres
- Cartas
- Etiquetas.
- Entrar a word
- Click en boton office.
- Seleccionar Nuevo
- Click en plantillas.
- Seleccionar invitaciones
- Click en descargas.
- Ir a ficha correspondencia.
- Ir a "iniciar combinacion de correspondencia.
- Elegir el tipo de documento ( cartas)
- Siguiente
- Click en Utilizar el documento actual.
- Dar la info de los destinatarios.
- Click en lista nueva ( si no se tiene ya la lista)
- Click en escribir carta.
- Seleccionar donde ira la informacion.
- Click en siguiente
- Click en siguiente.
- Editar cartas individuales y aceptar.
P. 18 Eliminar estilos.
- Entrar a Word.
- Click en ficha inicio
- Click en la flecha pequeña debajo de cambiar estilos.
- Seleccionar Administrador de estilos.
- Seleccionar el estilo a eliminar.
- Click en eliminar.
- Aceptar.
P.17 Creacion de estilos.
- Entrar a word.
- click en ficha inicio.
- Click en la flecha debajo de " cambiar estilos"
- Seleccionar Nuevo.
- Click en Nuevo estilo.
- Llenar los datos , para cumplir con el estilo deseado.
- Click en aceptar.
P.16 Diseño de pagina web.
- Entrar a Word.
- Ficha insertar.
- Click en pagina.
- Click en portada.
- Personalizar la pagina de la manera deseada.
- Insertar Hipervinculos ( click en ficha insertar, click en hipervinculos)
- Click en boton office.
- Seleccionar Guardar como:
- Click en Tipo
- Click en Pagina web
- Aceptar.
P.15 Hipervinculos a otros archivos
- Seleccionar la palabra que se vinculara al archivo.
- Click en Ficha insertar.
- Click en hipervinculos.
- Seleccionar "Archivo o pagina web existente".
- Se da la direccion del archivo .
- Dar click en Aceptar.
P.13 Hipervinculos dentro del mismo documento
- Entrar a word
- En las palabras deseadas insertar marcadores que vincule a otra palabra en el mismo texto (practica 12)
- Seleccionar palabra deseada.
- Click en ficha Insertar
- Click en Hipervinculo
- Click en "lugar de este documento"
- Seleccionar el marcador al que se quiera llevar con el vinculo
- Click en Aceptar
miércoles, 2 de junio de 2010
P. 14 Hipervinculos a paginas web
- Entrar a word.
- Escribir los nombres que llevaran los hipervinculos (mi blog favorito, mi buscador favorito, ms videos...)
- seleccionar la palabra deseada.
- Click en ficha insertar.
- Click en hipervinculo.
- Escribir la direccion deseada.
- Click en aceptar.